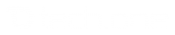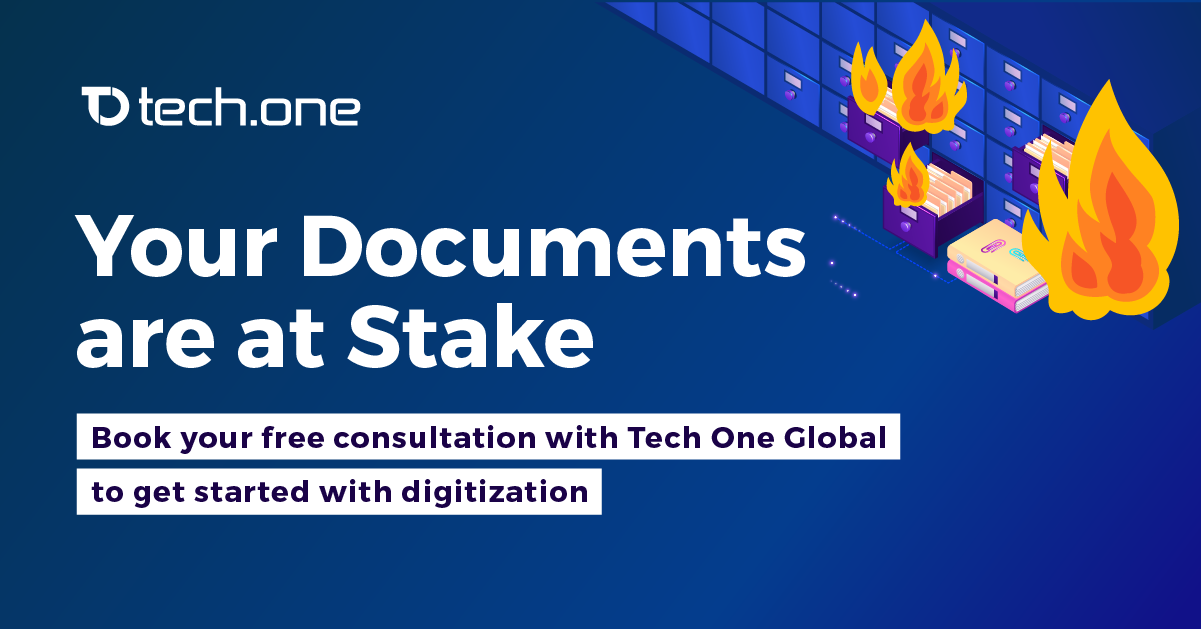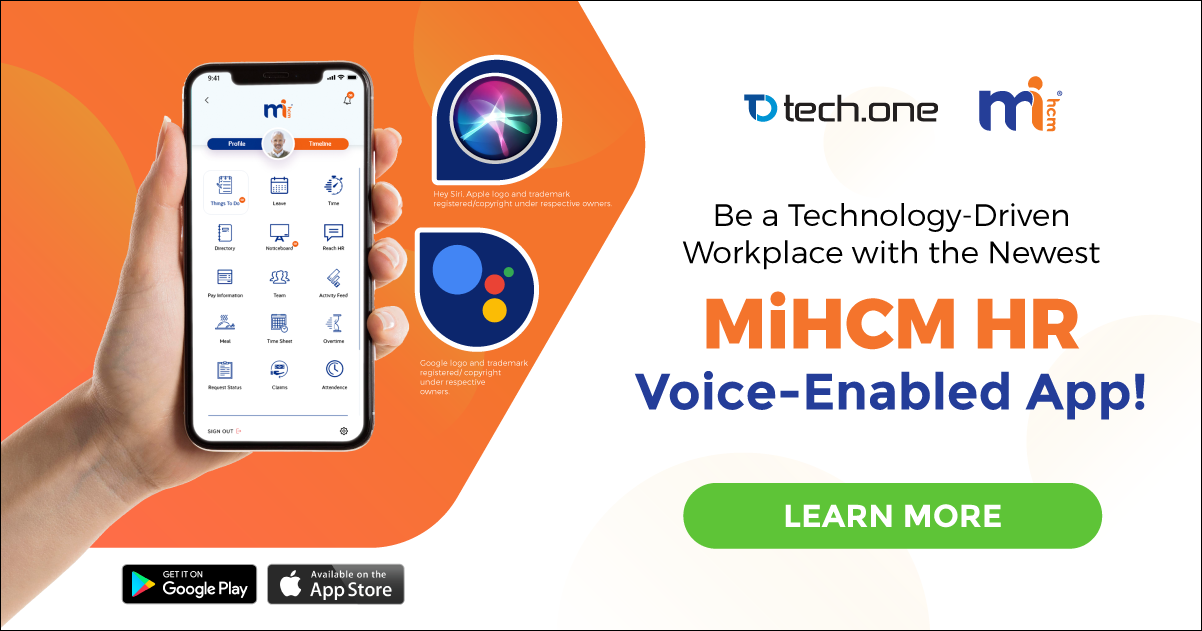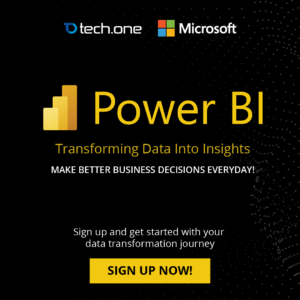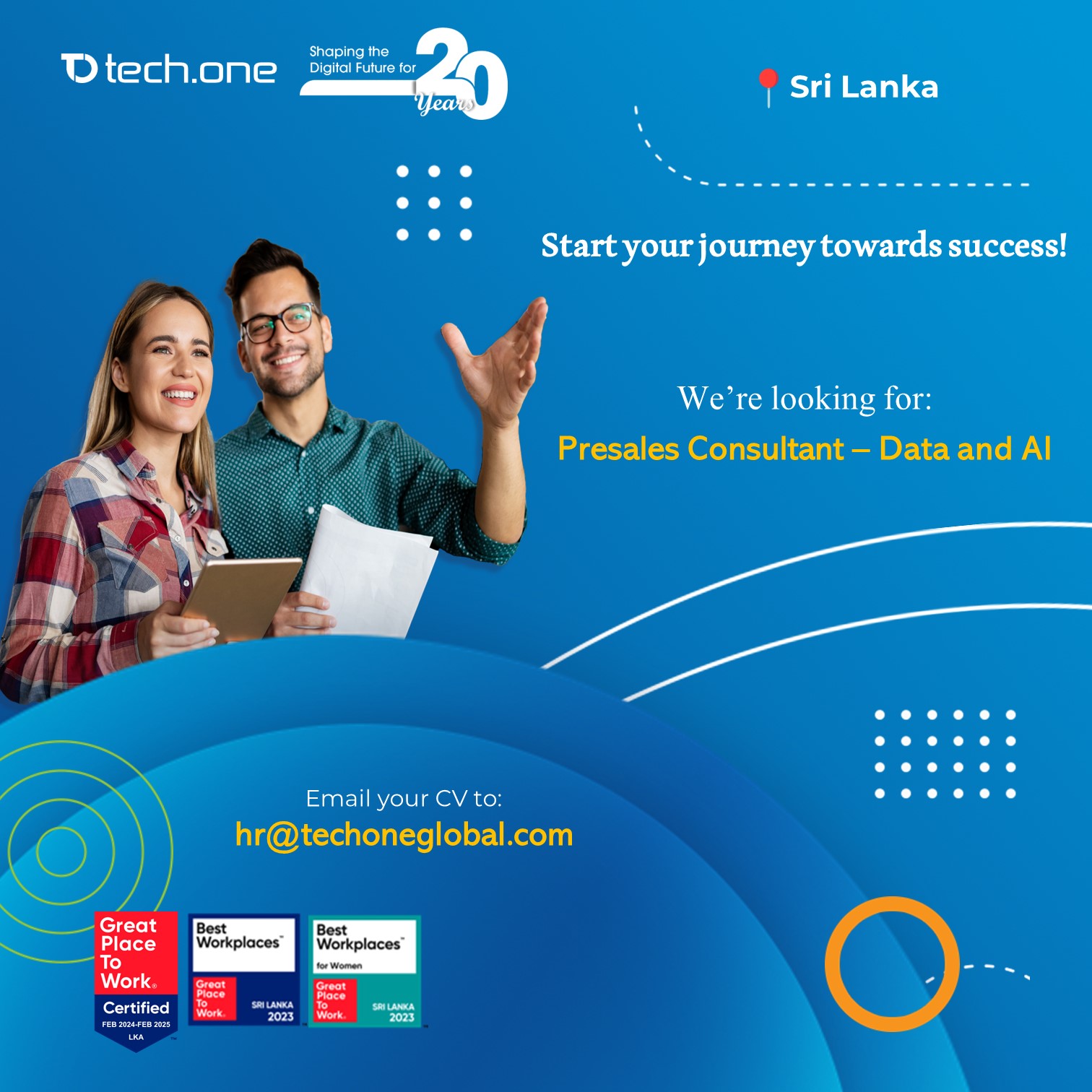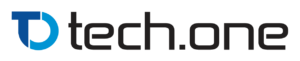As a matter of fact, it’s a pretty common error in the SharePoint environment and there are many blog articles cover the same issue; but this scenario is quite different.
This error is a common output for many reasons to the point that it needs some effort to drill down to the source. It clearly states that your SharePoint Farm is not properly configured for outgoing email (sometimes this is not the reason) and the list and library based subscribe alerts.
The most common way of testing outgoing emails in a newly configured SharePoint Farm is by subscribing to a SharePoint list or a library.

Many of you may use this method to verify the outgoing email functionality after configuring. However, some still complains that workflow alerts are not firing at all.
Below are the key points that you need to verify on SharePoint Farm side:
1. Outgoing Email Settings of your target Web Application is inherited from the original farm configuration.
Outgoing Email Settings of Central Administration (Farm Level)

Outgoing Email Settings of Target Web Application (Web App Level)
Central Administration –> Application Management –> Select Target Web Application –> General Settings Tab –> Outgoing Email Settings

2. You can reach the SMTP Server and send a test email via Telnet to verify the communication between SMTP Server and SharePoint Farm.
Check the Port Status (if this fails, check your Windows Firewall or other third-party firewall for related port opening)
Telnet <Mail Server IP/HostName> 25
Send a test email (if this fails, check your firewalls as well)
Open up Powershell and run the following lines (Press enter on each Step to go ahead):
ehlo mail.domain.com
mail from: intranet-spfarm@domain.com
rcpt to: spadmin@domain.com
data
Subject: this is a test mail
Enter
.
Enter
3. Check the Timer Job Settings for outgoing email service.
Generally we define the preferred server for Timer Job under the Web Application Database in Central Administration. But unfortunately, there is no way to define a dedicated server for specific Timer Job.
If you have multiple Server Farms, there is a chance that you have configured firewall exceptions for SMTP to a one server while Timer Job is running in another. In this regard, SharePoint Timer Job is trying to send email from APP2 (which has not allowed from Firewall).
Check on Central Administration which server you have defined to run Time Jobs, if nothing is defined, it will randomly run on all available servers.
Open Central Administration –> Application management –> Manage Content Databases –> Select Target Web Application.

Drag down to the bottom of the page and check below.

Next step is to check the Timer Job History to figure out which server it has been using to send emails.
Open Central Administration –> Monitoring –> Timer Job Status

If it uses the same server that you have configured, it should be working. If it doesn’t, you might need to define the correct server under the Database Settings as illustrated above and then set the Job Execution Schedule to every 1 minute to see immediate results.


4. If all above steps are done, you have properly configured everything from SharePoint. Finally after this, check your antivirus.
It is normal in any Organization to generally have antivirus deployed in all servers to implement protection.
Check if there is an antivirus application or agent that has been deployed in your SharePoint Server (which Runs SMTP Relay Service).
Disable the antivirus agent temporarily and try to run a test workflow with a single email step.


Create a New Library/List in SharePoint Site and Create a basic workflow to test email functions.


If the above three steps are successful, notification should be generated immediately and that’s it. 🙂
Happy SharePointing!
Follow Manoj on SlideShare! www.slideshare.net/manojviduranga