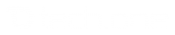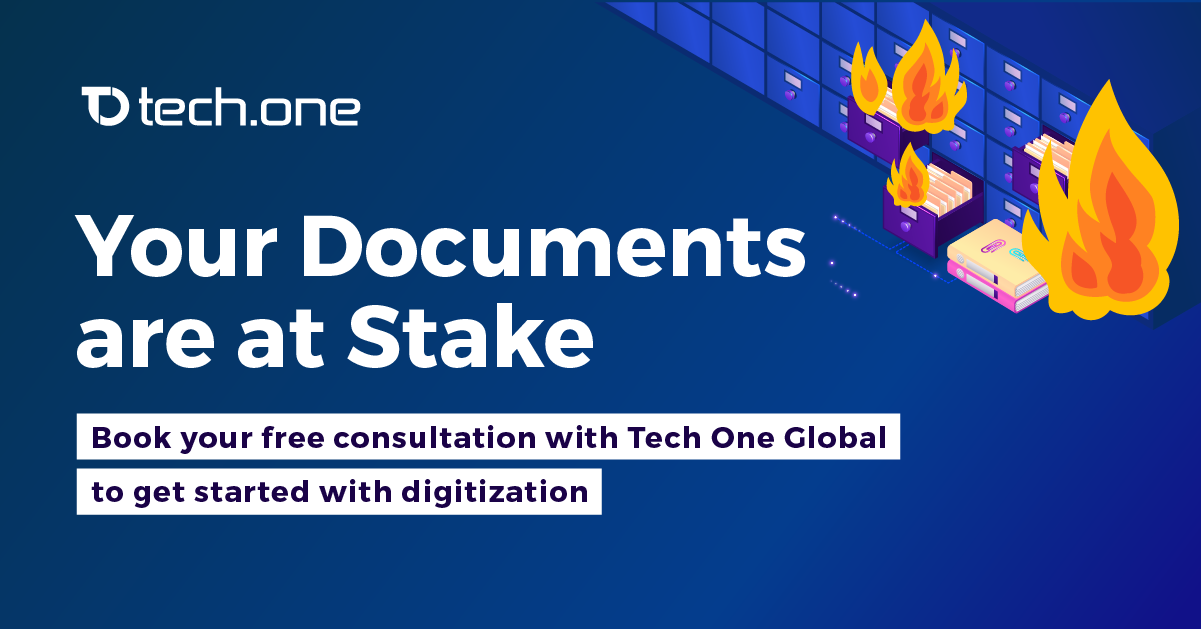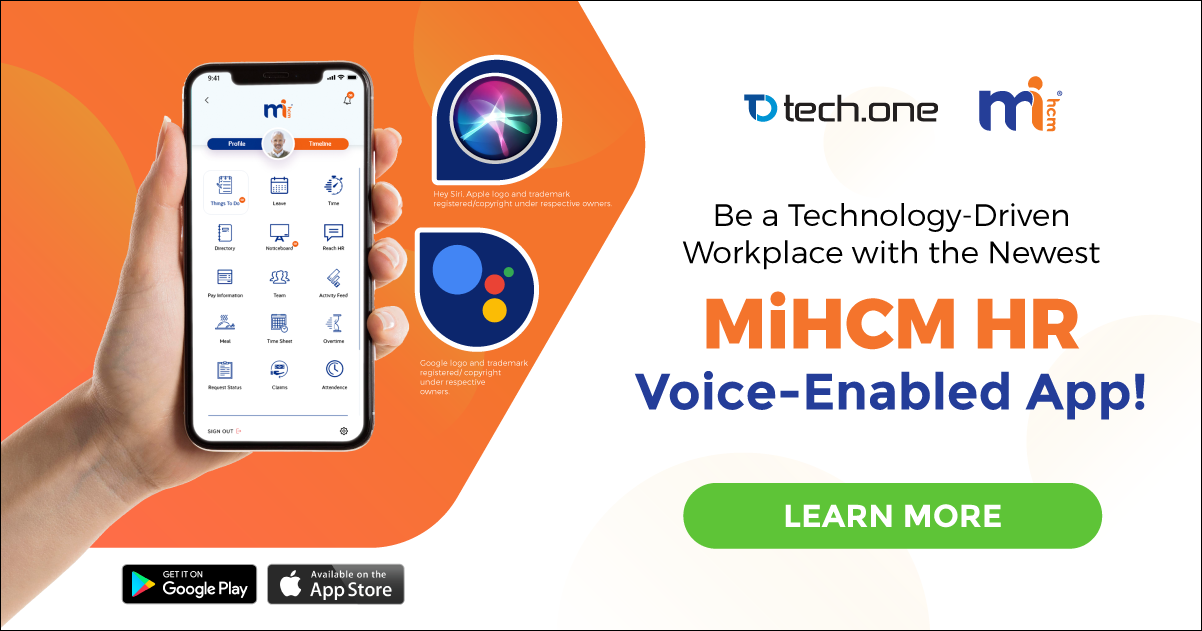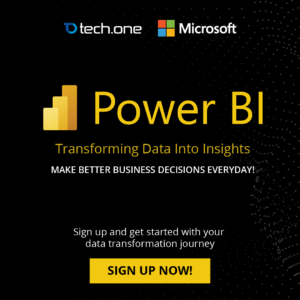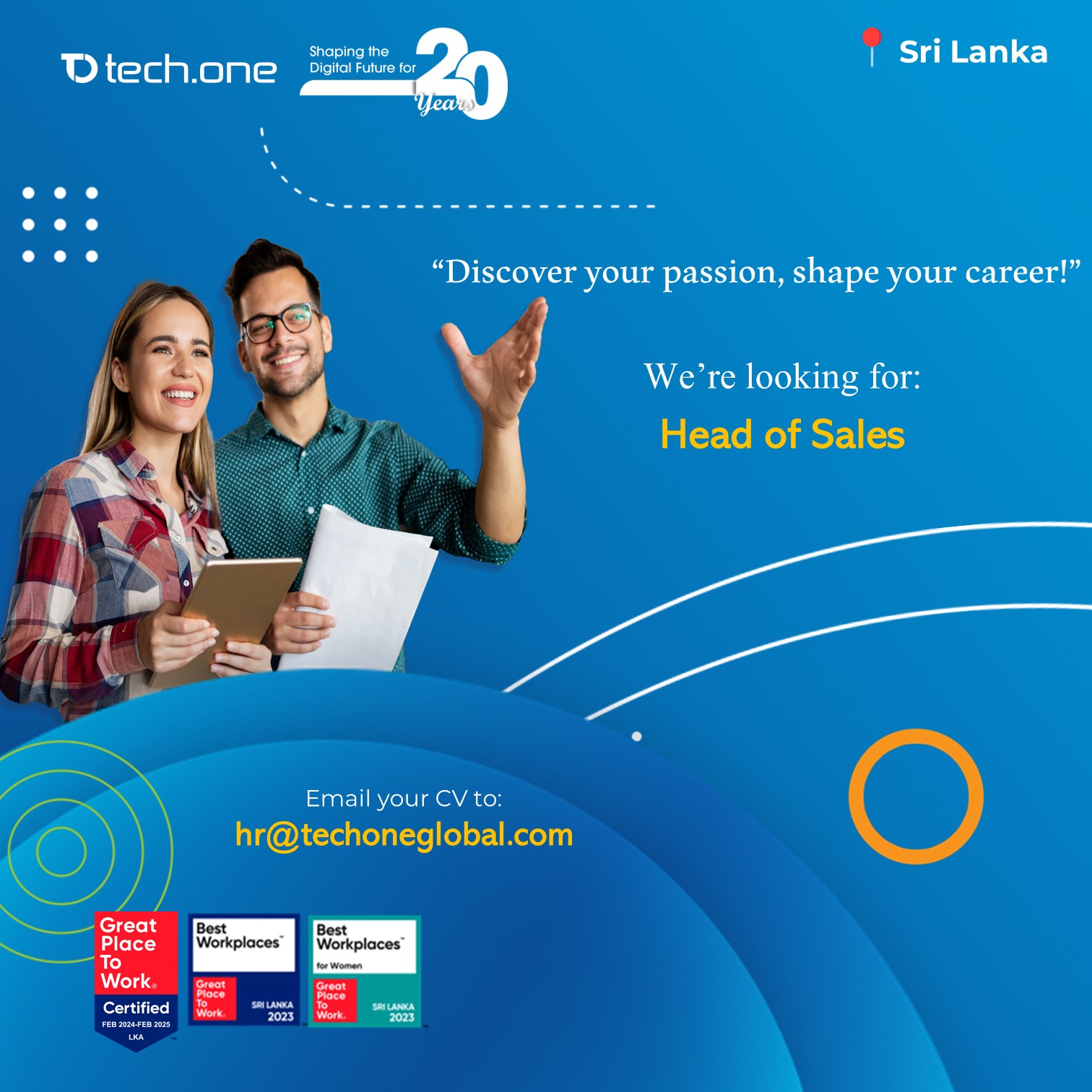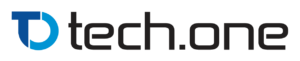Before delving into the entry, let’s define more of what Microsoft SharePoint is:
What is SharePoint?
Based on Microsoft site, “Organizations use SharePoint to create websites. You can use it as a secure place to store, organize, share, and access information from almost any device. All you need is a web browser, such as Internet Explorer, Chrome, or Firefox.”
- SharePoint Online – A cloud-based service, hosted by Microsoft, for businesses of all sizes. Instead of installing and deploying SharePoint Server on-premises, anybusiness can subscribe to an Office 365 plan or to the standalone SharePoint Online service. Your employees can create sites to share documents and information with colleagues, partners, and customers.
- SharePoint Server – Organizations can deploy and manage SharePoint Server on-premises. It includes all the features of SharePoint Foundation. And it offers additional features and capabilities such as Enterprise Content Management, business intelligence, enterprise search, personal sites, and Newsfeed.
For more information about the wonders of SharePoint, click here.
Now, down to business. Here are the steps for creating a simple SSRS report using SharePoint list data:
1. Create a Document Library in SharePoint. Go to Libraries and then click Create. Give a specific name for the document library.

2. Allow Management of Content Types. Click on your library. Go to Library Settings and then Click on Advanced Settings. From here, you should change the radio button for “Allow management of content types” to Yes. Click OK.


3. Add Report Content type. In the Library Setting under Content Types, click on “Add from existing site content types.” Select and add:
- Report builder Model
- Report Builder Report
- Report Data Source
Click OK.

How to Create Report Builder Data Source
Select New Document.
From the Drop down list, select ‘Report Data Source.‘

Give a specific name to the Data Source Name.
Select Microsoft SharePoint List from the Data Source type drop down list.
Give the connection string where your SharePoint list is located.

Select “Stored Credentials” Radio button.
Key-in your user name and password.

Tick “Use as Windows credentials” check box.
Click “Test Connection” Button.
If you get the “Connection created successfully,” it is the green signal that you are good to go.
Click OK. Now we have the Document library. Now that we have a Report Data Source, you can begin creating SQL server reports. Good luck!
For more blogs like this, visit http://shashikah.blogspot.com